Ärger mit „zu viel Text“
Der Text passt nicht in den verfügbaren Platz.
Wie kläre ich das mit dem Kunden?
Der Octopus bietet einen eleganten Weg für die Korrekturabstimmung mit Kunden!
„Übersatz“ kommt vor. Im Manuskript ist mehr Text, als die Textrahmen hergeben. Das ist nichts Neues.
Innerhalb von InDesign kann man damit auch umgehen. Aber wie kläre ich das Problem mit der Kundin, die kein InDesign hat? Im PDF ist nicht zu sehen, dass es im Textrahmen Übersatz gibt. Und ob es ein Zeichen ist oder mehrere Absätze ist im PDF auch nicht sichtbar.
Es sei denn, du nützt das Script „Übersatz“ von Project Octopus!
So funktioniert das Script Übersatz:
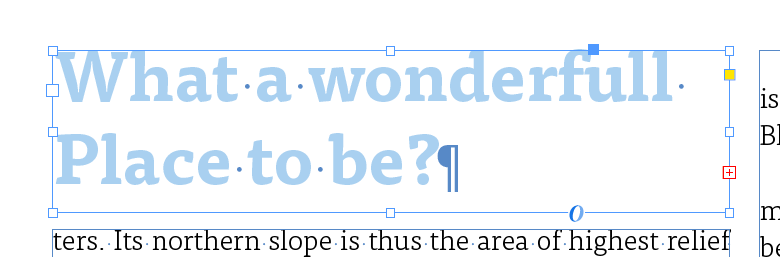
So sieht Übersatz in InDesign aus:
Das rote Plus-Symbol zeigt dir an, dass der Textrahmen mehr Text enthält, als er darstellen kann.
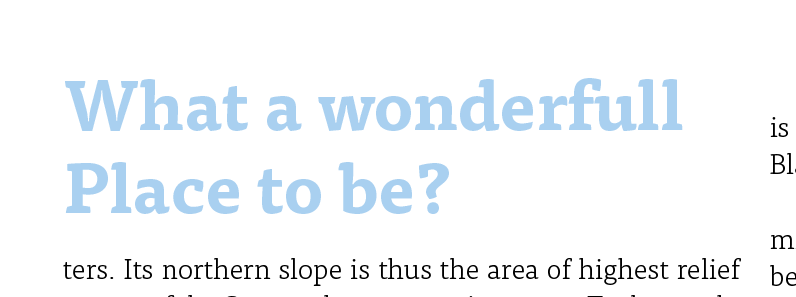
Das Problem:
So sieht das im PDF aus, dass die Kundin sieht.
Kein Hinweis darauf, dass es Übersatz gibt. Keine Information darüber, wieviel Text im Übersatz ist.
Aber das ist schlecht, denn du willst genau das der Kundin mitteilen, damit sie reagieren kann.
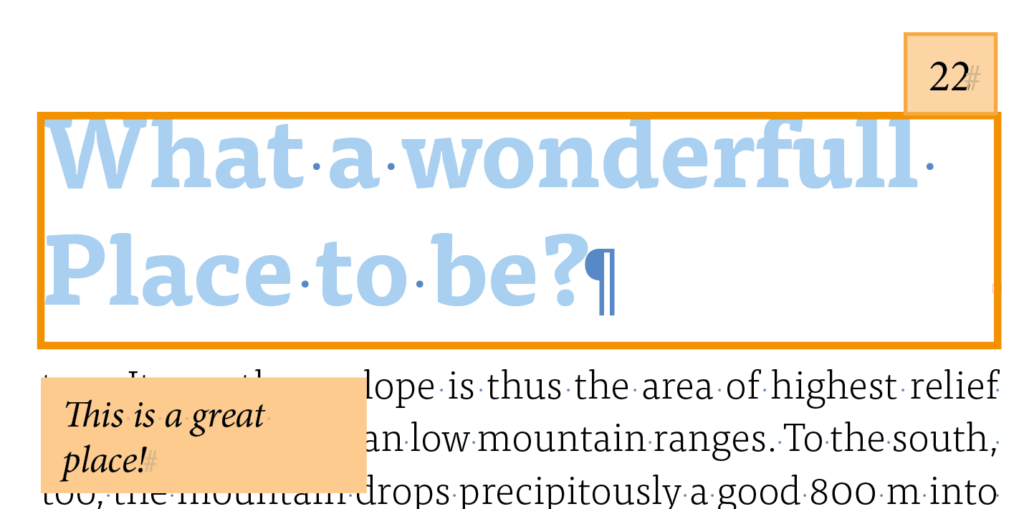
Die Lösung:
Wenn Du das Script „Übersatz“ anwendest, und dann ein PDF exportierst, sieht die Kundin die Texte, die Übersatz enthalten, so:
- Der problematische Textrahmen ist farblich markiert (wenn Du das willst)
- Die Anzahl im Übersatz liegenden Zeichen werden angezeigt (wenn Du das willst)
- Der Text, der im Übersatz steht, wird angezeigt (wenn Du das willst)
Die Einstellmöglichkeiten im Script sind vielfältig.
Das ist aber notwendig, weil die Bedingungen in den Layouts unterschiedlich sind, und dem wollen wir Rechnung tragen.
Du hast verschiedene „Optionen“, aus denen du auswählen kannst.
Du hast Farben zur Auswahl, damit die Hinweise auch in deinem Layout sichtbar sind.
Und du kannst zwischen verschiedenen Positionen wählen.
Schauen wir uns das doch mal im Einzelnen an:
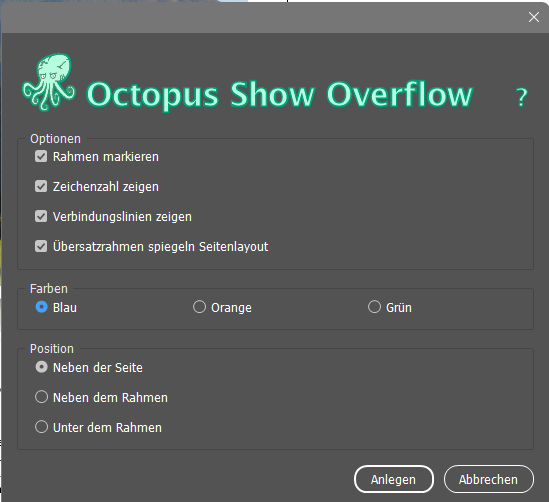
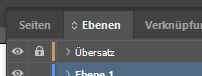
Vorab ein kleiner Hinweis:
Das Script erzeugt verschiedene Objekte in deiner InDesign-Datei; Textrahmen, Konturen und Linien.
Aber keine Angst. Alle Objekte werden auf einer eigenen Ebene angelegt.
Und: Wenn du das PDF mit Ebenen exportierst, dann kann auch deine Kundin in ihrem PDF diese Ebene ein- und ausschalten!
„Position“:
Neben der Seite
Neben dem Rahmen
Unter dem Rahmen
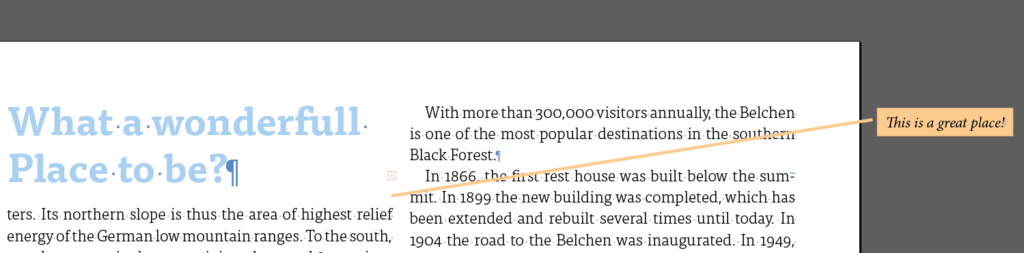
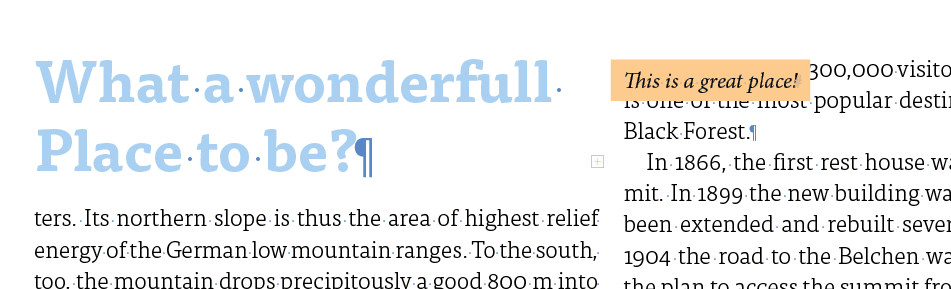
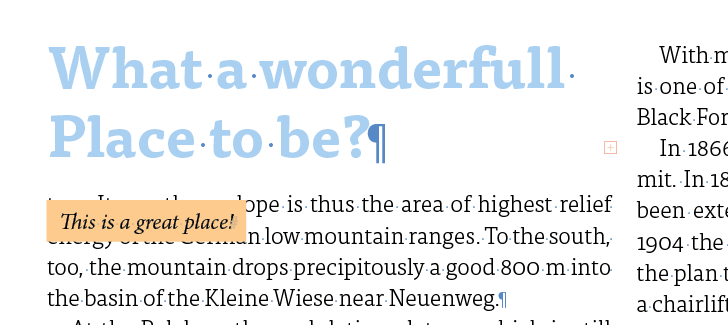
„Optionen“
Rahmen markieren – Sollen die Rahmen, die Übersatz enthalten, mit einem farbigen Rahmen markiert werden oder nicht?
Zeichenzahl anzeigen – Soll in einer kleinen Box über dem Textrahmen, der Übersatz enthält, die Anzahl der Zeichen angezeigt werden, oder nicht?
Verbindungslinien zeigen – Manchmal hilft es bei der Zuordnung von Übersatztext zu Textrahmen, wenn eine Verbindungslinie erzeugt wird. Probier es aus!
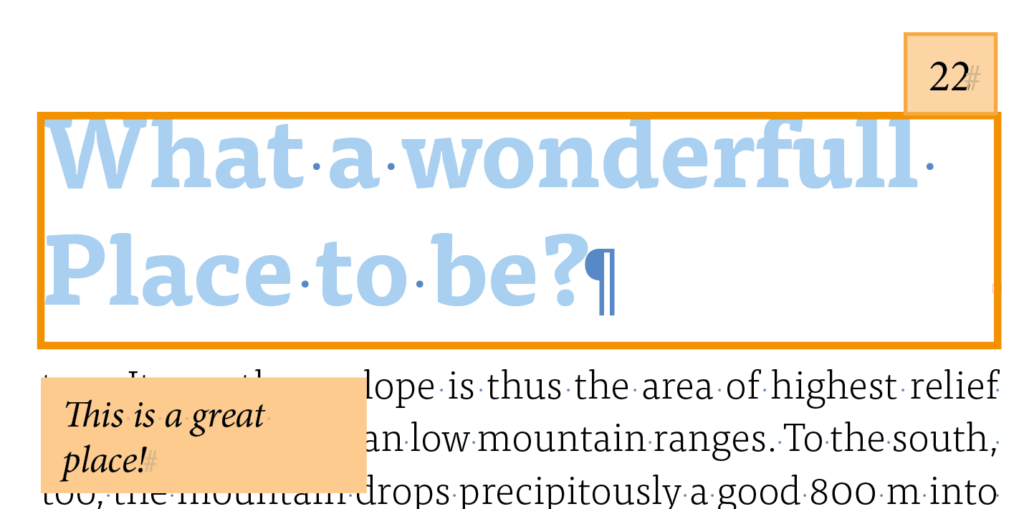
Übersatzrahmen spiegeln Seitenlayout – Es kommt auf das Layout und die Anzahl der Übersatzrahmen an, ob es eine gute Idee die Option an- oder auszuschalten.
Stell dir das mit dem „spiegeln“ so vor: Ist diese Option eingeschaltet, wird der Übersatzrahmen neben der Seite im „Infobereich“ so positioniert, wie der entsprechende Textrahmen auf der Seite. Im rechten Screenshot unten siehst du z.B., dass der kleine Übersatzrahmen unten rechts im Infobereich steht, weil der dazugehörige Textrahmen, der den Übersatz enthält, ebenfalls unten rechts auf der Seite steht.
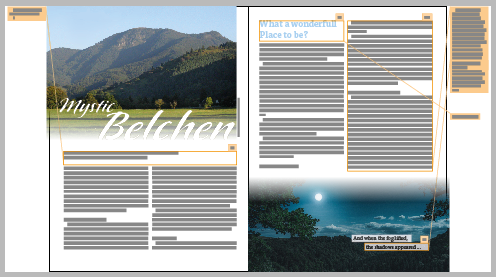
Die Option „Übersatzrahmen spiegelt Seitenlayout“ ist deaktiv.
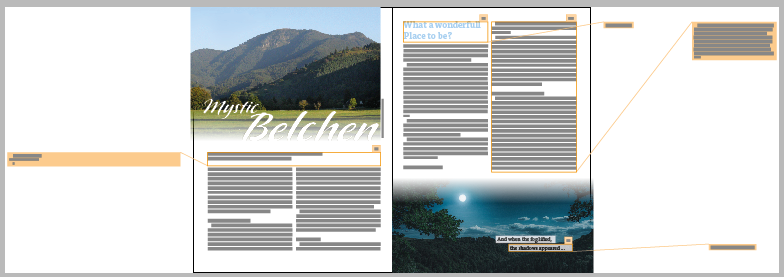
Die Option „Übersatzrahmen spiegelt Seitenlayout“ ist aktiv!
„Farben“
Du kannst auswählen, in welcher Farbe die Objekte erzeugt werden. Mal passt die eine Farbe zum Layout und mal die andere.
Ui! Du hast sicher Fragen:
Wir haben uns dazu entschlossen, dass wir alles, was kein Text ist, also Umbruchzeichen, verankerte Verknüpgungen usw. nicht im Übersatztext dargestellt werden.
Wenn z.B. ein Bild oder eine Tabelle zu groß ist für den Textrahmen, könnte er auch im Übersatztextrahmen nicht dargestellt werden. Das würde die Idee ad absurdum führen.
Stattdessen weisen wir mit Hinweisen darauf hin, dass es solche Objekte gibt.
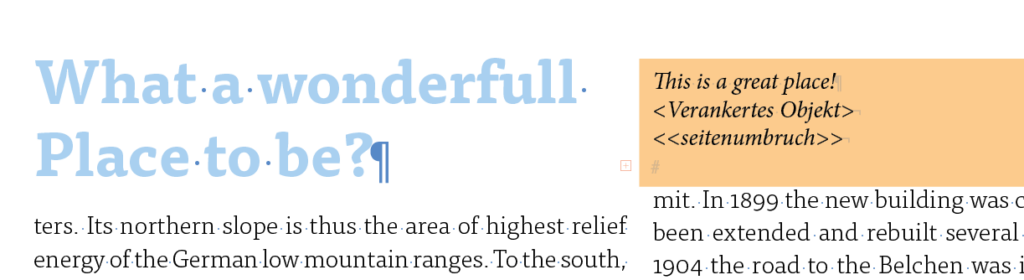
Im Prinzip ist der Text im erzeugten Übersatztextrahmen eine Kopie des Übersatztextes.
Der Grund dafür ist, dass wir dein InDesign-Dokument nur so wenig wie möglich verändern möchten.
Alle Objekte, die das Script erzeugt liegen, auf einer Ebene und die kann einfach gelöscht werden.
Wir haben uns zu dieser Lösung entschlossen, um Problemen aus dem Weg zu gehen, die dadurch entstehen, dass der Text im Übersatz zu viel Raum einnehmen würde, um ihn vernünftig darzustellen.
Stell dir vor der Übersatz entsteht, weil der Text 1000 Punkt groß ist. Wie soll der im Übersatztextrahmen dargestellt werden?
