Schriften installieren
Mit diesem Script kannst du Kunden- und Projektschriften in InDesign gut organisieren
Wofür braucht man eine Schriftverwaltung in InDesign?
Klar, jeder hat bereits eine Schriftverwaltung.
Entweder es liegen einfach alle Schriften aller Kunden und aller Projekte im System oder du hast ein Programm zur Schriftverwaltung.
Oder du erfindest bei jedem Projekt das Rad neu!
Mit dem Script „Schriften installieren“ kannst du Ordnung schaffen in deinen Projekten!
Oft findest du diese Situation in Dateien
Du hast für jeden deiner Kunden einen Ordner angelegt, in dem alle Schriften des Kunden enthalten sind. Oder, wenn das zu viele Schriften sind, hast du für die Projekte einzelne Ordner mit den Schriften. Schön ordentlich sortiert.
Nun bekommst du eine Datei von einem deiner Kunden. Du öffnest die und, natürlich, fehlen alle Schriften des Kunden — keine Schrift ist im System aktiv.
Kein Problem! Arbeite mit dem Script „Schrift installieren“ und aktiviere alle Schriften, die du für die InDesign-Datei brauchst! Puh, das ging schnell!
Schritt 1:
Sortiere alle Schriften in Kunden- oder Projektordner
Dabei kann dir das Script nicht helfen ! 😁
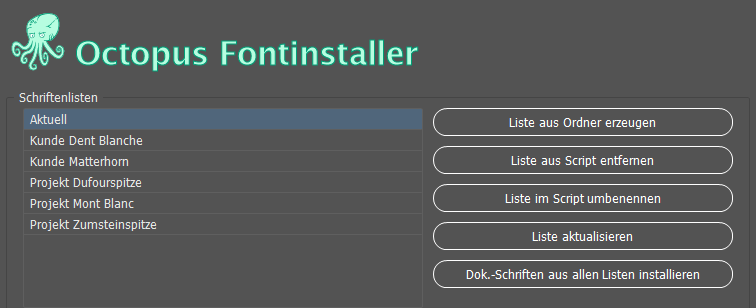
Schritt 2:
Definiere den Schriftordner in Octopus
Mit dem Knopf „Liste aus Ordner hinzufügen“ kannst du die Kunden- und Projektordner im Script hinterlegen.
Jetzt weiß das Script, in welchem Ordner welche Schriften für welchen Kunden oder für welches Projekt liegen.
Hinweis: Das Script verändert zu keinem Zeitpunkt die Schriften, die in deinen Ordnern auf der Festplatte liegen!!
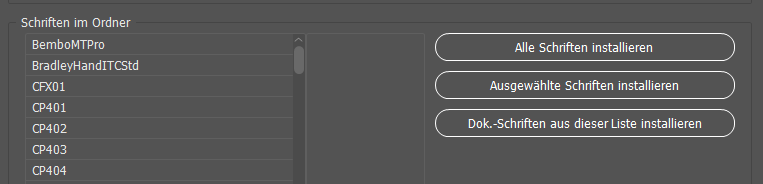
Schritt 3:
Schriften installieren
Hast du einen „Schriftenordner“ eines Kunden oder Projektes ausgewählt, siehst du im unteren Teil des Fensters die darin enthaltenen Schriften.
Ein Klick auf „Dok.-Schriften aus dieser Liste installieren“ kopiert alles Schriften, die das Dokument verwendet in den „dokument fonts“-Ordner neben das offene Dokument!
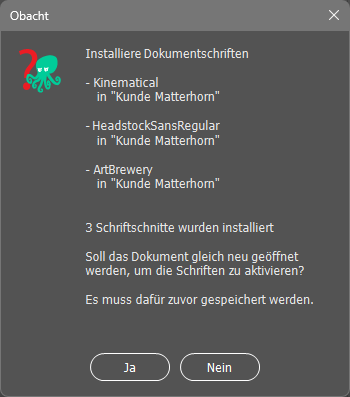
Schritt 4:
Dokument neu öffnen
Die Schriften im Ordner „Document fonts“ werden von InDesign nur honoriert, wenn die Datei geöffnet wird. Daher schlägt das Script vor, die Datei zu schließen und wieder zu öffnen. Wurde sie verändert, weißt dich das Script darauf hin, dass sie gespeichert werden muss.
Prima, oder?
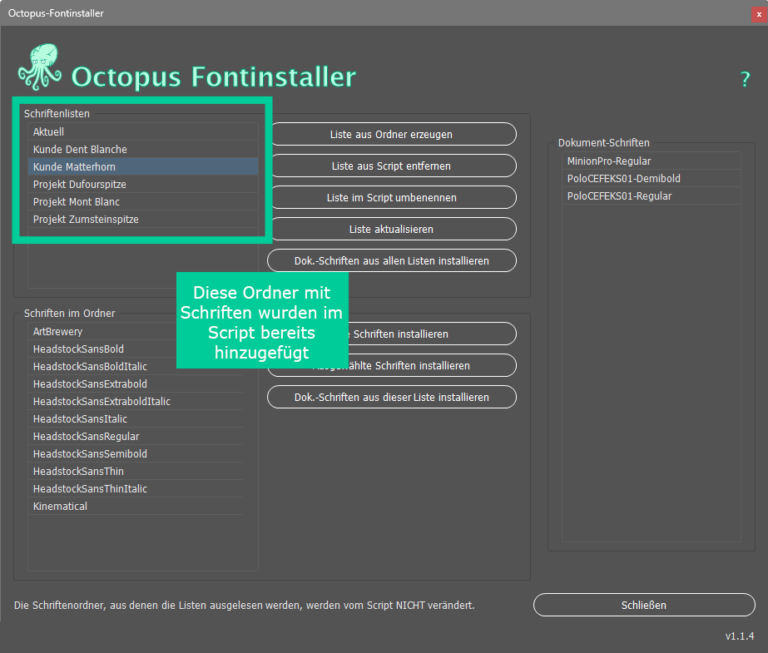
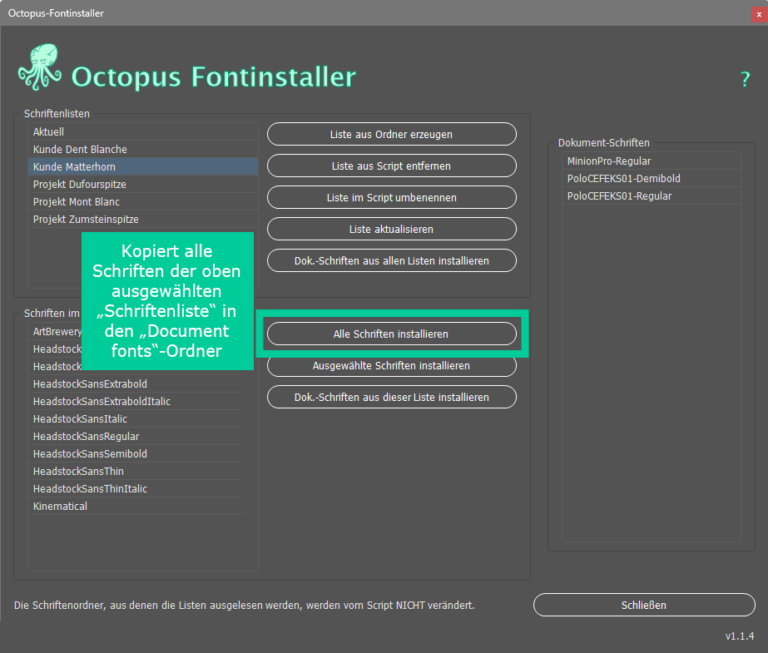
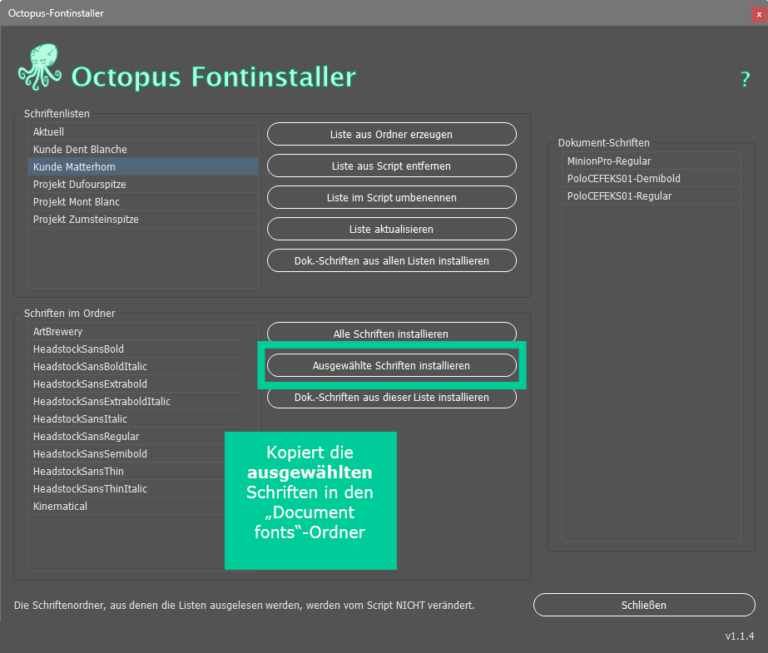
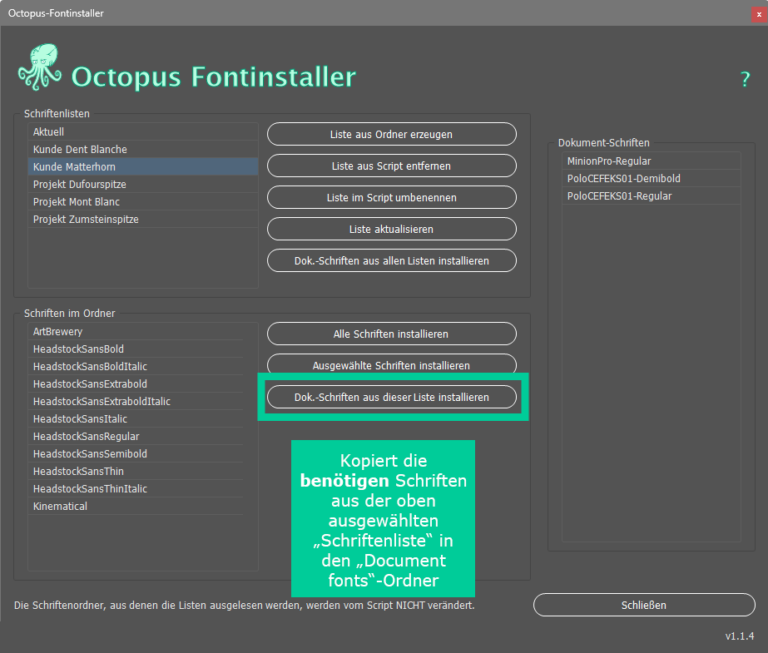
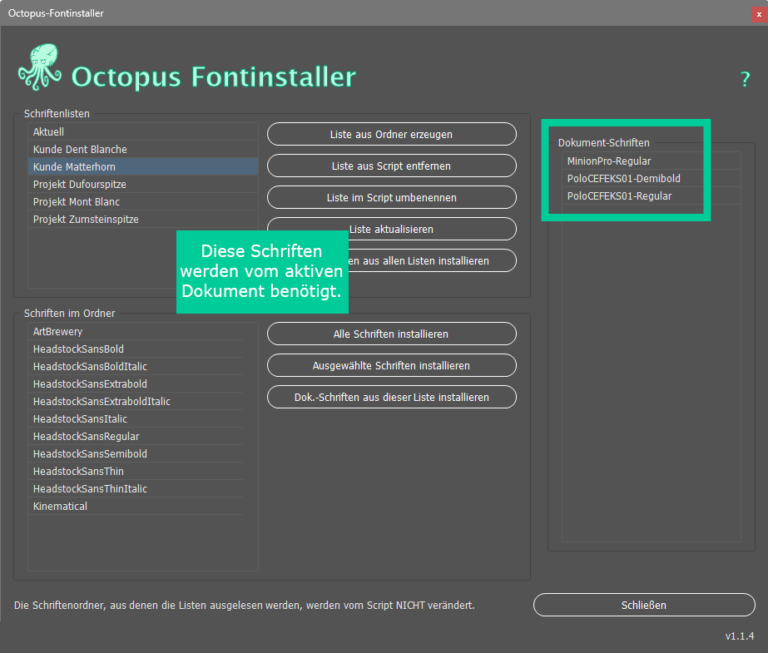
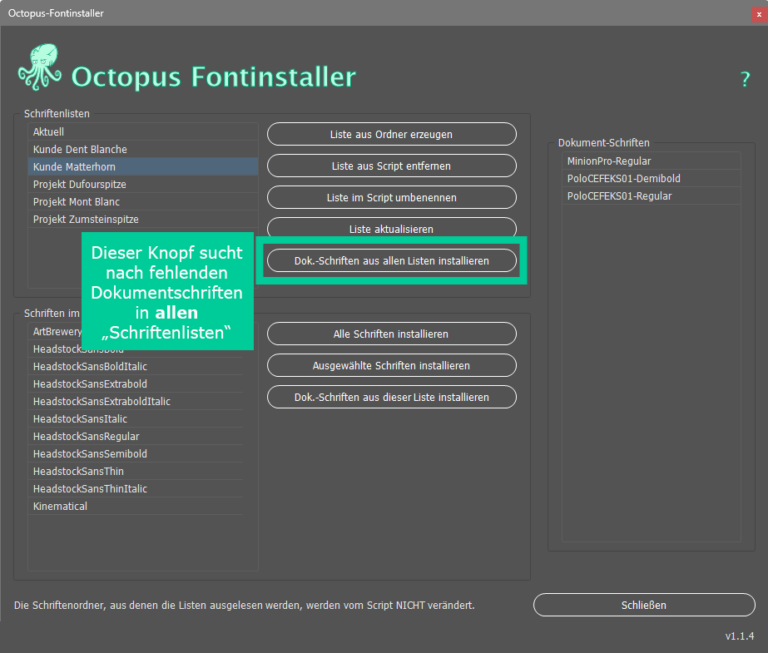
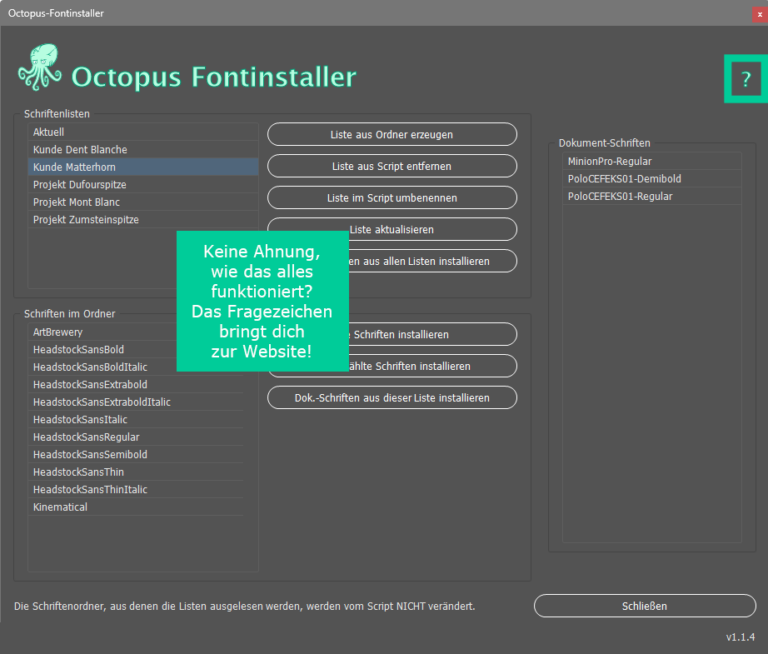
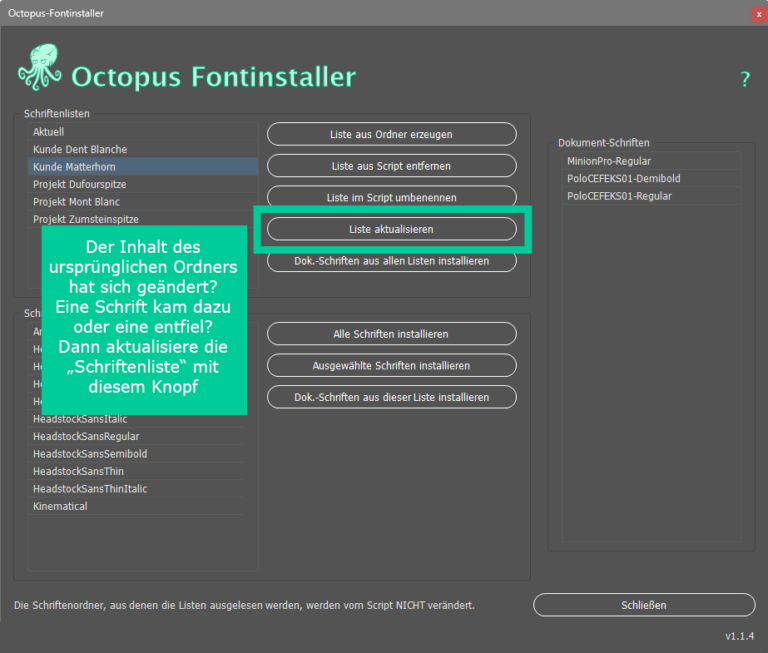
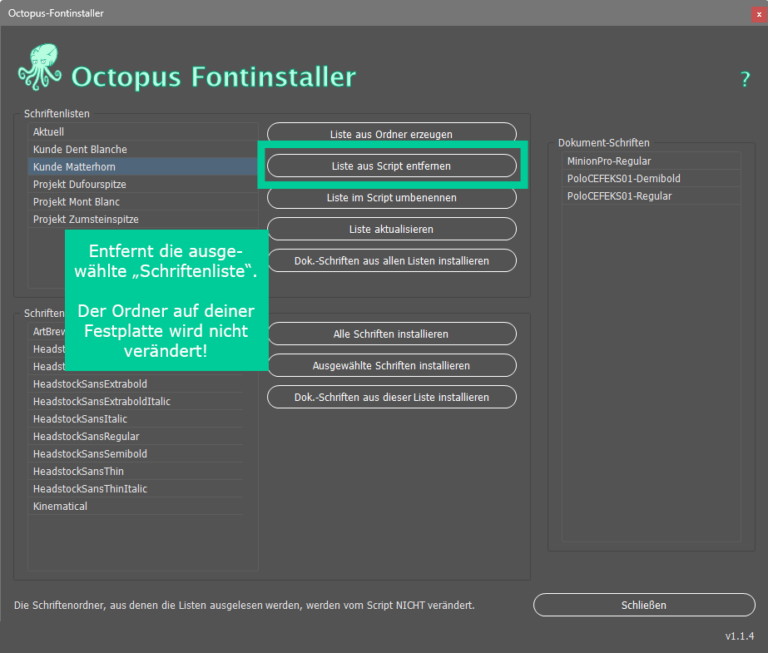
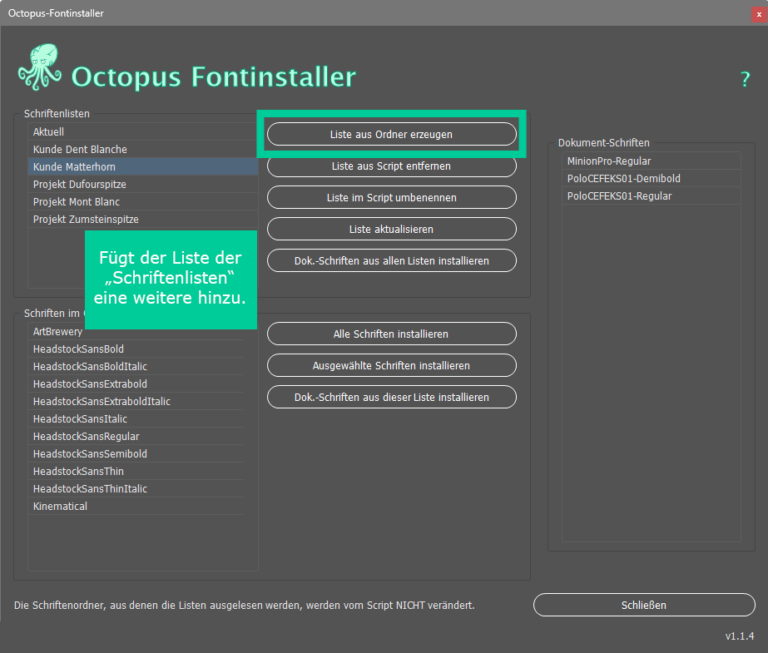
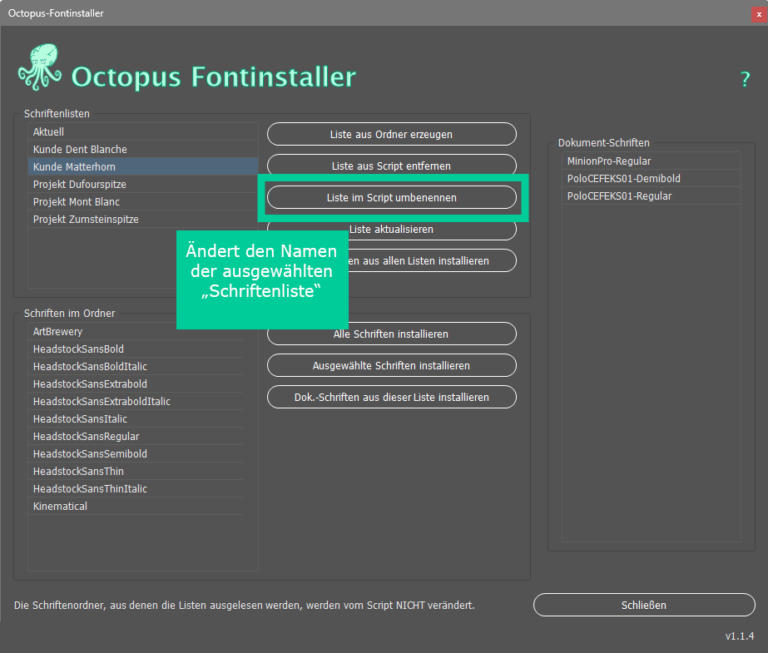
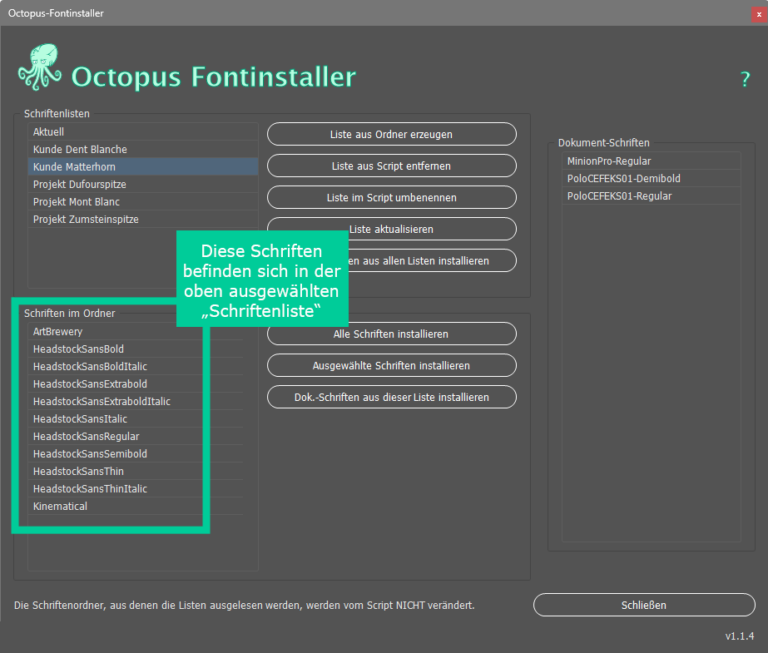
Wie das Script funktioniert, siehst du auch im Video:
FAQ:
„Document fonts“ sind eine Erfindung von Adobe und somit keine Erfindung des Scriptes „Schriften installieren“!
Die Idee ist, dass es einen Ordner „Dokument fonts“ im gleichen Verzeichnis gibt, in dem auch ein oder mehrere InDesign-Dateien liegen.
Wird eine Datei geöffnet, schaut InDesign, ob fehlende Schriften in einem Ordner dieses Namens im gleichen Verzeichnis liegen. Ist das der Fall, werden diese Schriften für das Dokument aktiviert.
Achtung: Diese Schriften sind nur für die Dokumente aktiv, die im gleichen Verzeichnis liegen und nicht für andere InDesign-Dateien!
Du kannst einen solchen Ordner auch selber anlegen. Achte aber auf die genaue Schreibweise: „Document fonts“
Stimmt. Wenn du die Schriften in Photoshop oder Illsutrator benötigst, hilft dir der „Document fonts“-Ordner nicht.
Nun, das kommt darauf an, wie man arbeiten möchte.
Ja, mit der Arbeitsweise, die das Script ermöglicht, werden Schriften kopiert und liegen am Ende in mehreren Ordnern ab.
Allerdings liegen auf diese Weise alle Schriften in den richtigen Ordnern. Öffnest du Jahre später eine InDesign-Datei hast du alle Schriften, die für das Projekt benötigt werden, musst du sie dir nicht zusammensuchen.
Schau mal in die Listen der eingestellten Schriftenordner. Sind da sehr viele Schriften enthalten? Also, so richtig viele?
Dann liegt es unter Umständen daran, dass das Script einen Augenblick benötigt, um geöffnet zu werden.
Die alten Postscript-Fonts (auch PS1-Fonts genannt, werden in aktuellen Versionen von InDesign und Photoshop nicht mehr unterstützt. Daher unterstützt Project-Octopus diese auch nicht.
Adobe-Fonts (früher Typekit) werden ebenfalls nicht von Project-Octopus unterstützt. Diese werden nicht, wie andere Schriften, im System verwaltet.
