OctoLock
Mit OctoLock kannst du InDesign-Dateien im Team über Cloud-Dienste sicher bearbeiten
Moderne Zusammenarbeit findet über Cloud-Dienste statt. InDesign hat da aber ein Problem und Octolock löst es.
Du arbeitest im Team mit Dropbox, OneDrive, Nextcloud oder ähnlichen Diensten?
Dann hast du ein Problem mit InDesign-Dateien! OctoLock löst das Problem und ermöglicht dir eine zeitgemäße Arbeitsweise.
Kurz und Bündig:
Was ist denn das Problem?
Die IDLK-Datei
InDesign erzeugt beim Öffnen einer Datei eine *.idlk-Datei. Das macht InDesign schon immer so und vollkommen automatisch.
Versucht nun eine andere Person die InDesign-Datei ebenfalls zu öffnen, erkennt deren InDesign, dass die Datei bereits geöffnet ist und verhindert so das erneute Öffnen.
Das Problem: Viele Cloud-Dienste synchronisieren aber diese *.idlk-Datei nicht. Schau dir die Screenshot an. Dropbox, OneDrive, Nextcloud und viele andere Cloud-Dienste laden die *.idlk-Dateien nicht in die Cloud hoch und damit auch nicht zu den anderen Teammitgliedern.
Das bedeutet, dass andere Teammitglieder diese InDesign-Datei öffnen können. Wer dann als Letztes speichert, hat gewonnen und die Änderungen an der Datei der Anderen gehen verloren.
Warum ist das so?
Wahrscheinlich ist das Problem, dass diese *.idlk-Datei von den Cloud-Diensten als „geöffnet“ interpretiert wird und deshalb nicht synchronisiert wird.
Zum Beispiel „Dropbox“:
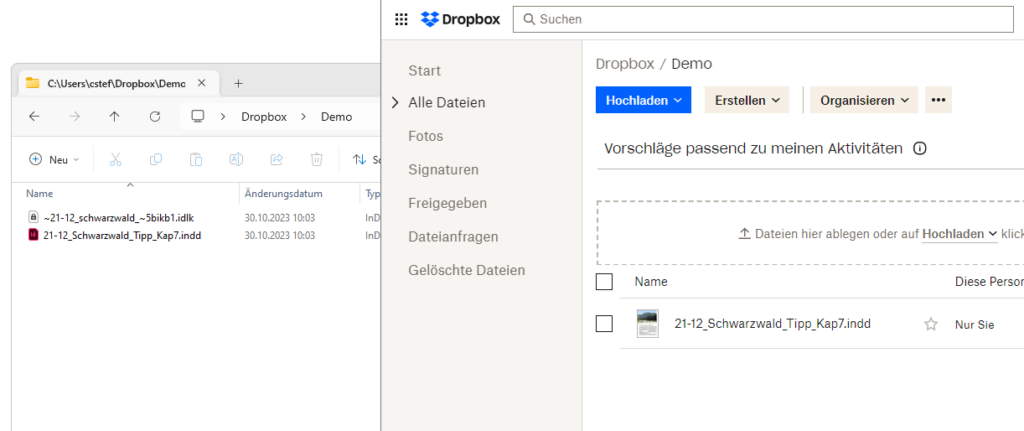
Zum Beispiel „Nextcloud“:
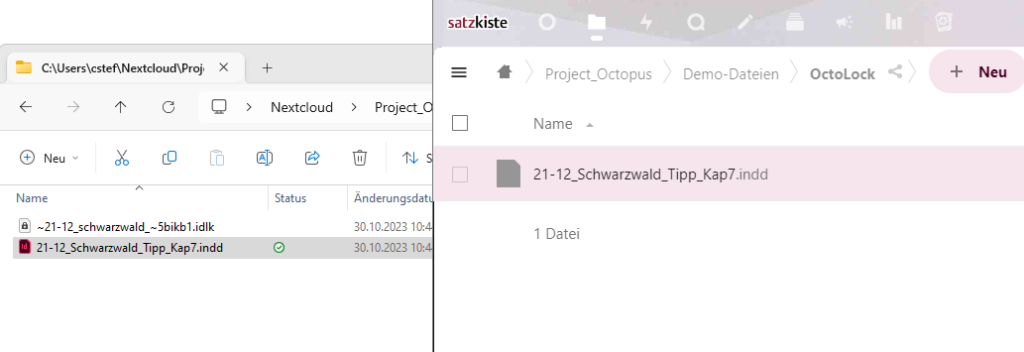
Zum Beispiel „OneDrive“:
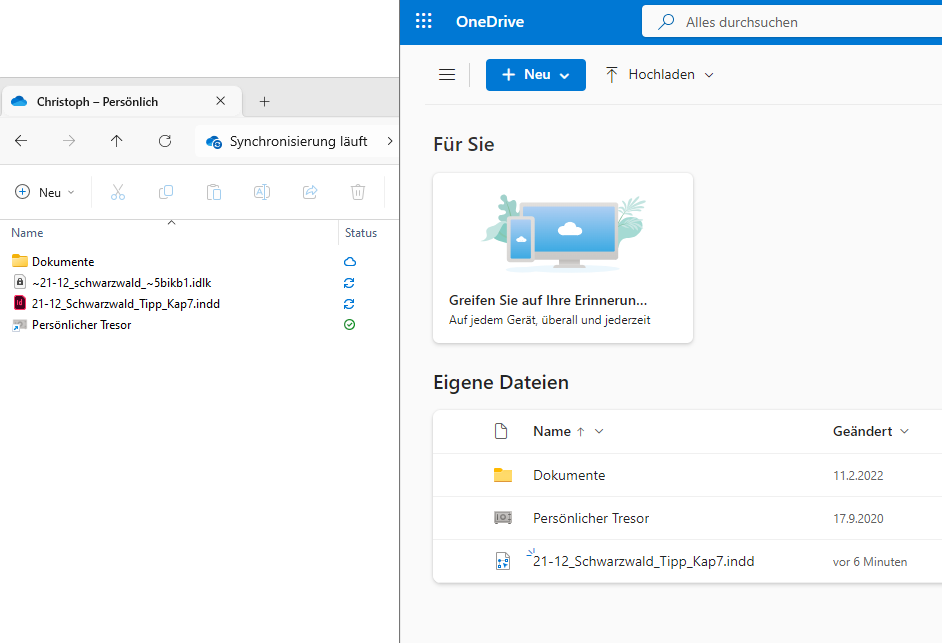
Und wie löst OctoLock das Problem?
Die Octolock-Datei
OctoLock erzeugt seine eigene Lock-Datei — die *_octolock.txt.
Bei jedem Öffnen einer Datei wird diese erzeugt und bei jedem Schließen entfernt.
Da es sich um eine einfache Textdatei handelt, wird sie von jedem Cloud-System synchronisiert.
Sie ist winzig klein und somit funktioniert das alles in Sekunden.
Versucht nun ein anderes Teammitglied diese Datei zu öffnen, erscheint eine Meldung, die verrät, wer die Datei aktuell bearbeitet!
Denn OctoLock kann mehr als Adobe mit der *.idlk-Datei!
In der OctoLock.txt stehen weitere Informationen. Dort steht der Name der Person, die die Datei aktuell geöffnet hat und Datum und Uhrzeit.
Wenn Du jetzt die Datei bearbeiten musst, weißt Du genau, wen Du anrufen musst!
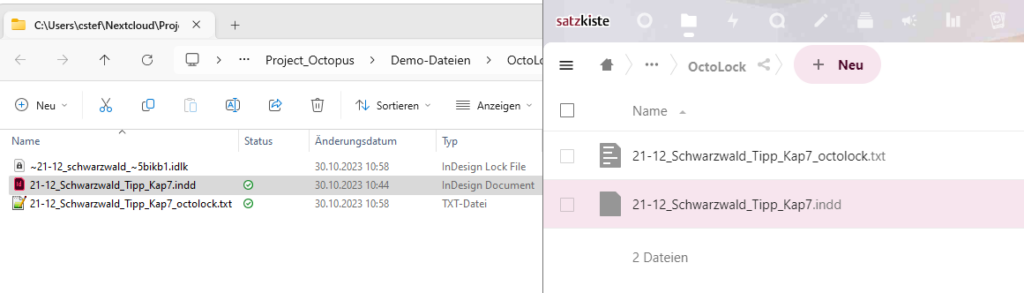
So konfigurierst du OctoLock
Ganz einfach:
„Username“: Trage hier den Namen ein, der bei den anderen Teammitgliedern erscheinen soll, wenn sie Deine Datei öffnen.
„Deine offenen Dokumente“: Falls InDesign abstürzt oder aus einem anderen Grund die octolock.txt-Datei nicht ordnungsgemäß löschen kann, erscheint das entsprechende Dokument hier. So kannst Du im Notfall "aufräumen".
„Geschützte Verzeichnisse“: Natürlich macht OctoLock nicht einfach überall octolock.txt-Dateien, sondern nur in den Verzeichnissen, die Du dafür festlegst. In der Liste stehen Deine festgelegten Verzeichnisse.
„Verzeichnis hinzufügen“: Mit Klick auf diesen Knopf öffnet sich ein Dialog, in dem Du das Verzeichnis auswählen kannst, in dem OctoLock seine Text-Dateien erzeugen soll.
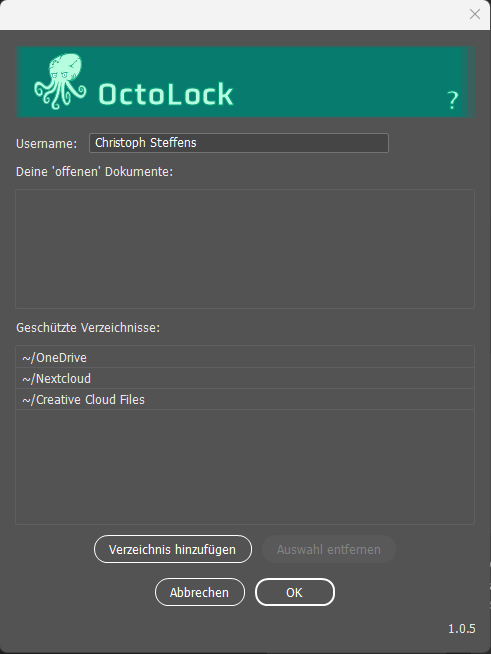
FAQ
Prinzipiell schon. Aber Adobe hat 2023 angekündigt, dass das Synchronisieren der „Creative Cloud Files“ in 2024 eingestellt wird. Siehe hier. Das bedeutet, dass eine Teamübergreifende Zusammenarbeit mit „Creative Cloud Files“ nicht mehr funktioniert.
Wir haben bisher keinen Cloud-Dienst getestet, bei dem es nicht funktioniert hat. Wenn du über einen stolperst, schicke uns gerne eine E-Mail.
